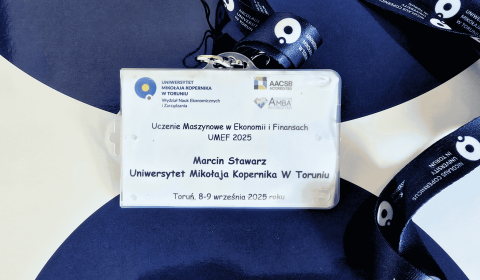Ciekawostki, o których nie wiedziałeś, że są możliwe w Qlik Sense
Zebraliśmy dla Was kilka ciekawostek z Qlik Sense – tricków i wskazówek odnośnie standardowego interfejsu. Ich celem jest ułatwienie zrozumienia raportów, tak zwanej konsumpcji analiz. Lub czasami po prostu odrobina uciechy.


1. Ikony (Emoji) w tekście i nazwach miar czy wymiarów.
Qlik Sense przyjmuje w dowolnym polu tekstowym ikonki emoji. Całą paletę. Jednak nie koniecznie chodzi o wstawianie uśmiechów i innych buziek ale raczej o ikony typu kalendarz, zegar, alerty czy wskazówki nawigacyjne, które wzbogacają raport i ułatwiają jego zrozumienie. ? ? ⚠️ ? ? ✔❌
Przykład 1:

Przykład 2:

2. Animowane miniaturki Appek i arkuszy (GIF).
Obrazki miniaturek aplikacji i miniaturek arkuszy mogą być ruchome. Wystarczy wgrać na serwer do content library lub przesłać w Hubie podczas tworzenia aplikacji (trzeba mieć odpowiednie uprawnienia) animowany obrazek GIF. Pamiętajmy o odpowiednich proporcjach! Idealne jest 380 na 236 pikseli (ewentualnie wielokrotność) – inaczej obrazek się spłaszczy lub rozszerzy i tylko zepsuje efekt.

3. Pisanie kodu w kilku miejscach na raz.
Niedawno myślałem, że to może jakiś bug mojej przeglądarki internetowej, ale oświecono mnie, że to “feature” Qlik Sense. Wystarczy z wciśniętym klawiszem ctrl kliknąć w kilku miejscach w skrypcie, a wpisywany z klawiatury tekst wstawi się taki sam w każde z nich. Idealne do np. justowania nazw pól przy aliasowaniu.
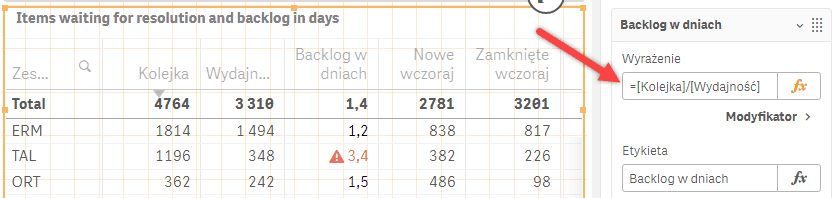
4. Odwołanie do nazw kolumn w miarach.
Jeżeli mamy tabelę z liczbą otwartych ticketów, w drugiej kolumnie tabelę z naszą dzienną wydajnością, to backlog (patrz wpis o backlogu) policzymy dzieląc jedną kolumnę przez drugą. Wystarczy wpisać w formule =Column(1)/Column(2). Formuła taka może być jednak problematyczna, gdy użytkownik przetasuje kolejność kolumn… uzyska inny wynik. Bezpieczniejsze jest zatem odwołanie się do nazwy kolumny! Formuła w edytorze wyrażeń nie zostanie oznaczona jako prawidłowa, ale jest całkowicie poprawna i będzie działać. Uwaga! Nazwę kolumny podajemy w nawiasie kwadratowym.

5. Wzorzec formatu.
W Qlik Sense pozostawiamy narzędziu decyzję o odpowiednim formacie, lub swobodnie formatujemy samemu. Możemy użyć wbudowane, gotowe formaty liczby (procent, pieniądze, liczba całkowita itp) lub podać własny, szczegółowy wzór formatu. Podajemy go rozdzielonego średnikiem. Pierwsza pozycja to format dla wartości dodatnich, po średniku format dla wartości ujemnych. Nie wszyscy wiedzą, że po kolejnym średniku możemy dodać jeszcze trzeci wzór, dla wartości dokładnie zerowej.
W każdym razie jeszcze mniej osób może wiedzieć o tym, że w miejsce formatu możemy wstawić… dowolne słowa i uzyskać słowny opis sytuacji danego KPI – bez formuł warunkowych!
6. Opis miar i wymiarów w opcji “pokaż szczegóły”.
Przy tworzeniu miary lub wymiaru w bibliotece elementów głównych, możemy je dodatkowo opisać. Nie tylko pomogą deweloperom, ale po aktywacji “Pokaż szczegóły” w obiekcie, w “Wygląd” mogą się pojawiać po kliknięciu na dodatkową ikonkę i. Istotna funkcja, gdy chcemy upewnić się, że raporty będą łatwiej konsumowane przez użytkowników końcowych.
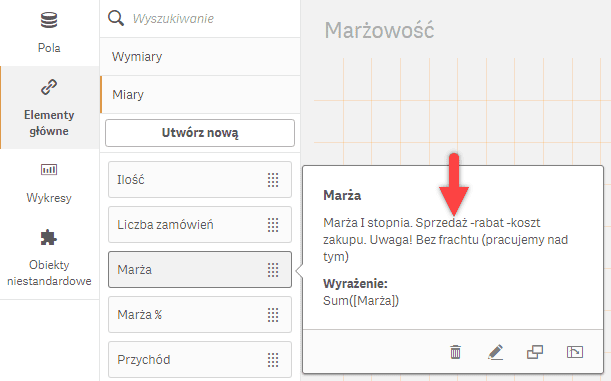

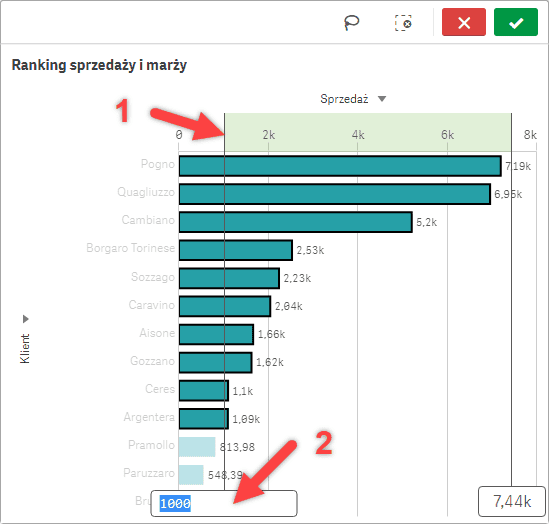
7. Selekcja według miary + doprecyzowanie.
Z tego tricku korzysta już być może więcej osób, ale nadal nie wszyscy muszą wiedzieć o opcji doprecyzowania selekcji. Chodzi o wybór np. wszystkich Klientów, którzy sprzedali ponad 1000 zł. Częste pytanie, a w Qlik mamy wyjątkową łatwość odpowiedzi. Tworzymy wykres belkowy / słupkowy i zaznaczamy wartości na osi. Co ciekawe – możemy je doprecyzować. Jeden z kursantów na moim ostatnim szkoleniu odkrył istotność tej opcji. W zaokrągleniu chmurka pokazywała wartość 100, ale w rzeczywistości było to 100.12367. Dopiero doprecyzowanie 100 dopięło przedział selekcji i dało poprawny wynik.
Przykład:
Wybierz Klientów ze sprzedażą tysiąc lub więcej.
“Przeciągnij” kliknięcie myszą.
Doprecyzuj w “chmurce”.
8. Zmiana języka interfejsu
Qlik Sense jest dostępny w wielu językach. W którym języku się nam otworzy, zależne jest od naszych ustawień.
| Przeglądarka | System operacyjny | Wykrywane ustawienia językowe |
| Google Chrome | Windows | Preferencje dotyczące języka przeglądarki |
| Mozilla Firefox | Windows | Preferowany język zawartości |
| Internet Explorer 10 lub nowsza | Windows | Język systemu operacyjnego |
| Microsoft Edge | Windows | Język systemu operacyjnego |
| Safari | Mac OS X | Ustawienia regionalne systemu operacyjnego |
| Safari | iOS | Ustawienia regionalne systemu operacyjnego |
By zmienić język na stałe, musimy zmienić ustawienia systemowe lub przeglądarki.
Ale jest sposób, by tymczasowo przetłumaczyć interfejs. Wystarczy na końcu adresu w przeglądarce, w otwartym oknie dowolnego miejsca w Qlik Sense dopisać /language/pl – gdzie pl to kod język. W ten sposób możemy szybko przetłumaczyć interfejs na polski, angielski, niemiecki, francuski, gdy przykładowo prezentujemy naszą aplikację w innym języku.
Oczywiście w ten sposób nie przetłumaczy się treść, czyli zawartość pól w danych.

Interfejs w języku lokalnym:
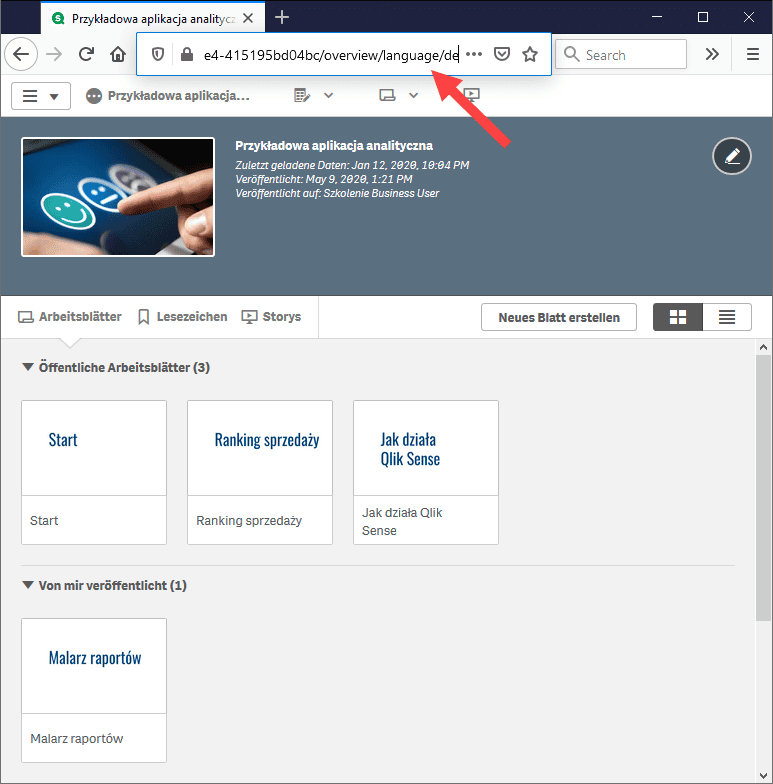
Interfejs przetłumaczony dzięki /language/de w adresie:
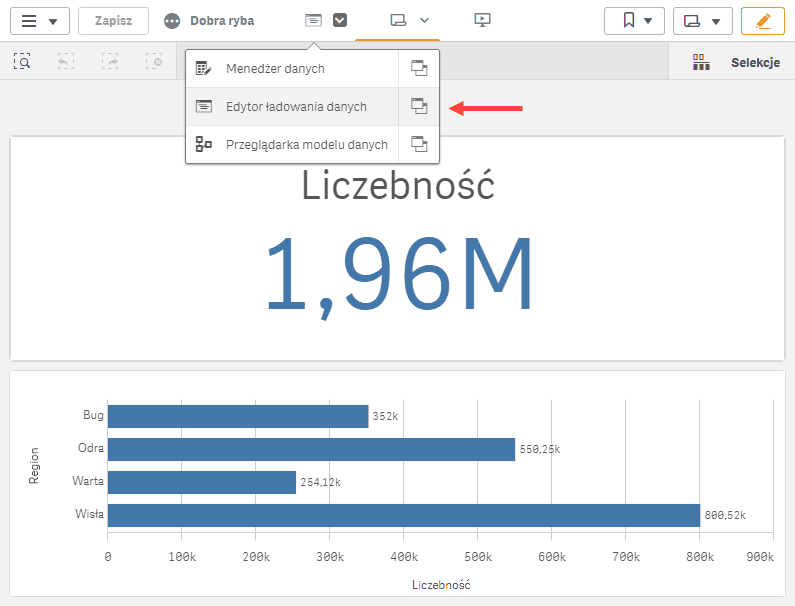
9. G, M, k czy mld, mln, tys.
By zaoszczędzić miejsce na ekranach i ułatwić czytelność wykresów Qlik Sense automatycznie formatuje wartości miliardów, milionów czy tysięcy. Domyślnie robi to z użyciem skrótów ISO po angielsku
- G – miliard
- M – milion
- k – tysiąc.
Czasami chcemy jednak jeszcze bardziej spolszczyć naszą aplikację. Nie musimy stosować wymuszonego formatowania formułą, wystarczy skorygować zmienną systemową!
Po wczytaniu danych managerem danych przechodzimy do “Edytora ładowania danych”.

Nie zmieniamy sekcji wygenerowanej automatycznie, tylko w sekcji Main modyfikujemy zmienną NumericalAbbreviation dla 3, 6, 9 (jeżeli ktoś ma naprawdę duże liczby), zapisujemy (na serwerze zapis następuje automatycznie) i wczytujemy dane ponownie.