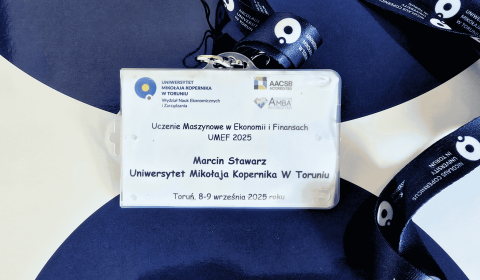Czyszczenie danych w narzędziu Business Intelligence – Qlik Sense. Wtoiedziałek.
Jakość danych ma znaczenie
Przeciągnij, upuść, wizualizuj – tak działają nowoczesne narzędzia do wizualizacji danych. Dodajemy do tego: filtruj, wyciągaj wnioski, dziel się nimi – tak działa Qlik Sense.
Poprawne wnioski są gwarantowane przez poprawne dane. Jednak rzadko kiedy dane rzeczywiste są “czyste” i bez błędów. Jak sobie z tym poradzić i jakim arsenałem funkcji do czyszczenia danych (ang.: data cleansing) dysponuje Qlik – znajdziecie o tym kilka słów w poniższym wpisie.

“Sztuczna inteligencja” tego nie załatwi.
Jeżeli nie mamy zbudowanego modelu sztucznej inteligencji, który nauczył się czyścić dane na odpowiednio dużych zbiorach, czyszczenia ich nie możemy pozostawić w autonomii narzędzia, z którym pracujemy. Niewiele firm dysponuje wystarczającymi zbiorami danych, by móc dobrze nauczyć tego swoją sztuczną inteligencję. Proces taki jest też bardzo pracochłonny, a i tak wymaga wielu ciągłych, ręcznych ingerencji oraz regularnego usprawniania. Jednocześnie każda firma ma swoją specyfikę, przez co nie będą miały dobrego zastosowania wszelkie rozwiązania uniwersalne.
Pseudo-sztuczną inteligencją, którą widzimy w niektórych narzędziach, jest zastępowanie wartości według prostych schematów, np. powtórzenie wybrania n-pierwszych znaków lub powtórzenie wpisanej przez nas kalkulacji. To podejście bywa pomocne, choć czasami zwraca kuriozalne wyniki – jak na zdjęciu poniżej. Jednocześnie to, co widzimy w podglądzie na próbce danych może zadziałać zupełnie inaczej za tydzień lub miesiąc, gdy pojawią się nowe dane wsadowe.
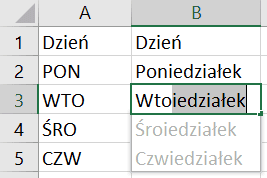
Automatyczne podpowiedzi danych w niektórych narzędziach jest takie tylko z pozoru. Przyjrzyjmy się przykładowi z Excela. Wynik – niesatysfakcjonujący (Wtoiedziałek?).
Schodząc na ziemię…
Czyszczenie danych będziemy programować najczęściej świadomie. Posłużyć nam może do tego szereg funkcji i opcji dostępnych w Qlik Sense. W Qlikowym “Data Prep” czyli Menedżerze Danych możemy wykorzystać ich cały arsenał tworząc nowe pola pochodne.
Te same funkcje możemy wykorzystać pisząc ręcznie skrypt w Edytorze Skryptów. Część funkcji zastosujemy również z powodzeniem bezpośrednio w wizualizacji.
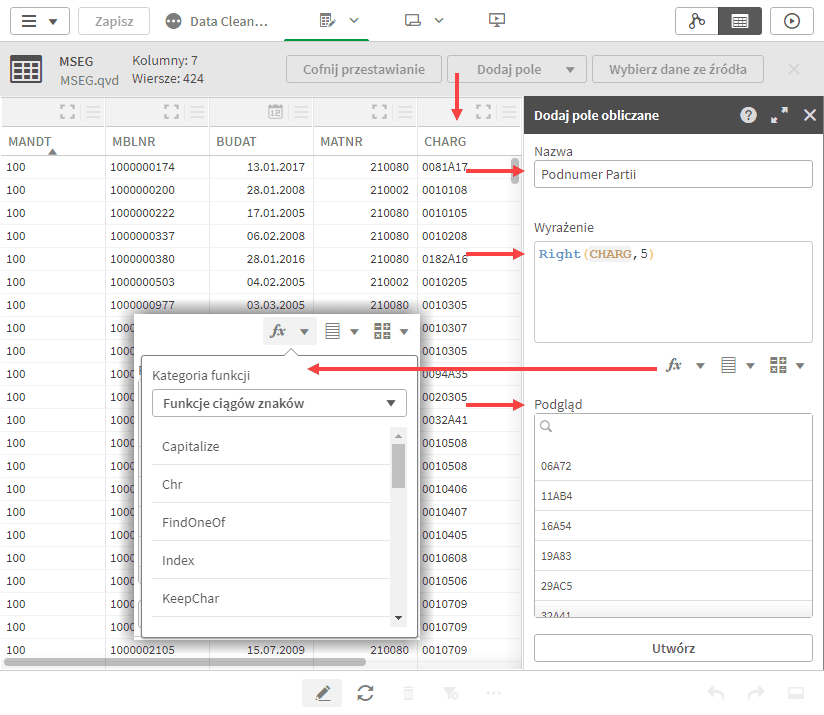
Spójrzmy na zdjęcie. Używając opcji Dodaj pole tworzymy nowe pole kalkulowane. Nadajemy mu nazwę i wstawiamy formułę. Możemy wybrać funkcję z listy i wstawić ją automatycznie lub wpisać formułę ręcznie, korzystając z formuł, z których przykładowe są opisane nieco niżej. Zauważmy, że od razu widzimy rezultat – pozwala to upewnić się, że formuła jest składniowo poprawna oraz, że zwraca oczekiwane rezultaty. W tym miejscu możemy nawet przeszukać i filtrować wyniki korzystając z lupy tuż pod “Podgląd”.
Techniki czyszczenia danych i użyte funkcje
Poniżej szereg przykładowych funkcji wykorzystywanych przy czyszczeniu i walidowaniu danych.
1. PurgeChar
Funkcja do czyszczenia tekstu wsadowego ze wskazanych znaków. Stosowana, by przykładowo:
- oczyścić różnie wpisane numery NIP pozbywając się znaków specjalnych,
- usunąć z numeru referencyjnego faktury wszelkie znaki specjalnej jakie księgowi czasami wstawiają by obejść systemowe ostrzeżenie przed podwójnym księgowaniem – by wykonać sprawdzenie duplikatów płatności w Qlik.
| Formuła | Wynik |
| PurgeChar(’951-245=24/54′,’-=/’) | 9512452454 |
2. KeepChar
Działa podobnie do PurgeChar, oczyszcza tekst, ale w przypadku KeepChar podajemy zestaw znaków, które mogą w wyniku pozostać. Przydatne przy czyszczeniu:
- numerów telefonów ze zbędnych nawiasów, myślników czy ukośników,
- numerów kont bankowych, na przykład przy data cleansingu kartotek kontrahentów.
| Formuła | Wynik |
| KeepChar(’951-245=24/54′,’0123456789′) | 9512452454 |
3. Capitalize
By porównać ciągi znaków, najlepiej najpierw je znormalizować, czyli sprowadzić do wspólnego formatu. Można to wykonać funkcją Upper, która przekształci wszystkie znaki na wielkie litery. Wielkość liter ma znaczenie w przypadku porównywania dwóch tekstów. Wielkość liter ma również znaczenie w czasie łączenia tabel z użyciem join oraz w kluczach w modelu asocjacyjnych. Nie ma natomiast znaczenia w wyszukiwaniu, czyli filtrowaniu pól.
Możemy użyć:
- Capitalize, by słowo zaczynało się od wielkiej litery.
- Upper, by podnieść wszystkie litery do capital.
- Lower, by obniżyć wszystkie litery.
| Formuła | Wynik |
| Sprawdzenie, czy dwa teksty są tożsame: Upper(‘Lublin’) = Upper(‘lublin’) |
True |
4. MapSubstring
Funkcja pozwala podmienić wskazane znaki na ich zamienniki, przechodząc przez każdą literę w tekście. Możemy przykładowo zamienić wszystkie wersje litery o (ó, ö, o) na o.
Najpierw definiujemy mapę, potem podmieniamy znaki. Po tej operacji możemy bezpiecznie porównać dwa teksty.
| Formuła | Wynik |
| MapaLiter: Z,Do Ł,L ó,o ź,zMiasto’ Łódz Łodź ŁódźMapSubstring(‘MapaLiter’,Miasto) |
Lodz |
5. ApplyMap
Polecenie skryptu do wydajnego podstawiania alternatywnych wartości. Jego działanie można porównać do funkcji WYSZUKAJ.PIONOWO (VLOOKUP) w Excelu. Typowo stosujemy to polecenie razem ze słownikiem, w którym z wielu wersji danego słowa zwracamy jedną, uspójnioną wersję.
| Formuła | Wynik |
| MapaMiast: Z,Do Warszawa,Warszawa Warsiawa,Warszawa Warsaw,Warszawa Warschau,Warszawa Wawa,Warszawa W-wa,Warszawa Varsovie,WarszawaApplyMap(‘MapaMiast’,Miasto’) |
Warszawa |
Dobrym pomysłem może być powiązanie ApplyMap z Upper, tak by nie musieć utrzymywać mapy dla różnych kombinacji wielkości liter.
6. Geoanalityka i częściowe rozpoznawanie fałszywych nazw
Jeżeli wczytamy dane menedżerem danych i skorzystamy z profilowania, Qlik korzysta z wewnętrznego słownika nazwy największych miast na świecie i rozpozna ich różne wersje sprowadzając do jednej, właściwej. Opcja ta działa również w przypadku wyświetlania danych geograficznych z danych przekazywanych silnikowi Qlik na żywo. Silnik dokonuje wyszukania lokalizacji geograficznej lub kształtu danego obszaru na swoim serwerze porównując nazwę geograficzną punktu lub obszaru z bazą danych przechowującą różne wersje językowe.
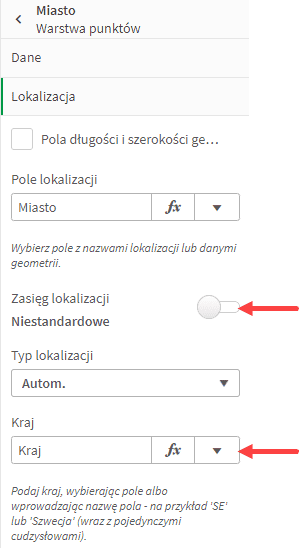
7. Dane geograficzne – precyzowanie zasięgu
Czasami zdarza się, że miejscowość o tej samej nazwie występuje w wielu województwach lub wręcz w wielu krajach. W takim przypadku dobrym pomysłem jest dostarczenie silnikowi Qlik informacji zawężającej wyszukiwanie lokalizacji do poziomu wyższego w hierarchii geografii, na przykład województwa czy kraju. Realizujemy to w ustawieniach danej warstwy w obiekcie mapy. W przykładzie poniżej Qlik lokalizuje Paryż we Francji – jest to najbardziej prawdopodobne, gdy mamy tylko nazwę miejscowości. Po doprecyzowaniu zakresu lokalizacji do kraju – odkrywamy Paryż w Polsce (między Bydgoszczą a Poznaniem).
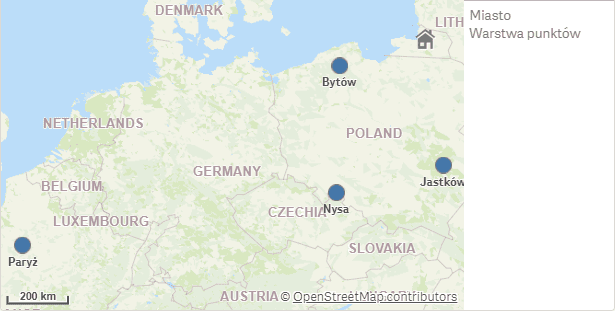
Przed doprecyzowaniem kraju.
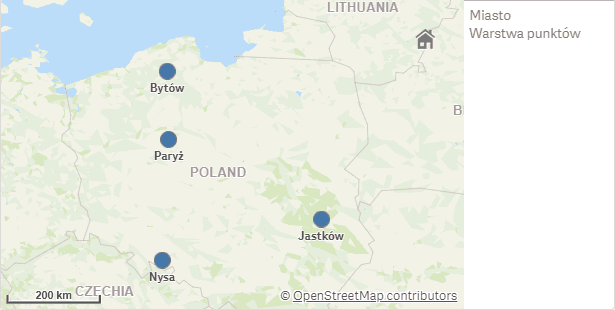
Po doprecyzowaniu kraju – Paryż między Bydgoszczą a Poznaniem.
8. Subfield
Funkcja pozwalająca z jednego pola zawierającego wiele wartości utworzyć wiele pól zawierających po jednej wartości. Działa dwojako. Jeżeli podamy jej drugi parametr to funkcja wydobędzie tylko jedną wartość z pozycji określonej drugim parametrem (w przykładzie poniżej separatorem jest spacja a zwracana jest wartość pierwsza). Jeżeli nie podamy parametru funkcja zadziała, ale tylko w skrypcie ładowania danych – wydobędzie z danego pola wszystkie wartości mnożąc rekordy w czytanej tabeli tyle razy, ile różnych wartości napotka w danym polu.
| Formuła | Wynik |
| =Subfield(’Początek Koniec’,’ ’,1) | Początek |
9. Num# i Date#
Jeżeli dane liczbowe w źródle są przechowywane jako tekst, funkcja num z krzyżykiem zadziała jak odwrócone formatowanie. Przetworzy tekst na liczbę, według zadanego formatu. Szczególnie przydatne przy czytaniu danych eksportowanych z systemów ERP do CSV, gdzie minusy czasami dopisywane są na końcu liczby i nie będą rozpoznane domyślnie jako liczba ani przez Excela ani przez narzędzie BI. Analogicznie do funkcji num z krzyżykiem działa funkcja date z krzyżykiem.
| Formuła | Wynik |
| Date#(’2021-06-15 122100′, 'YYYY-MM-DD hhmmss’) | Poprawna wartość numeryczna (44362,514583333), którą można dowolnie sformatować |
| Num#(’1500,15-’,’# ##.00;# ##.00-’) | -1500,15 |
10. IsNum, IsText
Służy do sprawdzenia, czy dana wartość jest wartością numeryczną lub tekstową. Przydatne przy walidacji danych.
| Formuła | Wynik |
| IsNum(’Dwieście’) | Fałsz |
| IsNum(‘200’) | Prawda |
| IsText(’Dwieście’) | Prawda |
| IsText(‘200’) | Fałsz |
11. Trim
Funkcja pozwalająca wyczyścić w tekście zbędne spacje, również na początku i na końcu tekstu.
| Wynik | Formuła |
| Trim(‘ Tekst, który ma za dużo spacji’) | Tekst, który ma za dużo spacji |
12. Alt
Funkcja przyjmująca wiele danych wsadowych i zwracająca pierwszą z nich, która zawiera poprawną wartość liczbową.
| Wynik | Formuła |
| Alt(‘Sto’,’100’,’Setka’) | 100 |
Monitor jakości danych
Po wdrożeniu wszystkich przetworzeń mających na celu oczyszczenie danych dobrą praktyką jest utworzenie raportu kontrolnego zwracającego wszelkie nowe błędy, jak na przykład nowe teksty wymagające dodania mappingu. W wersji chmurowej Qlik do tego raportu możemy podpiąć alert, który będzie nas od razu informował o wszelkich wykrytych anomaliach. Więcej o walidacji danych i raportach kontroli danych we wpisie https://datawizards.pl/blog/dashboardy-bez-kontekstu-czyli-o-analizach-ktore-rozumie-tylko-autor/