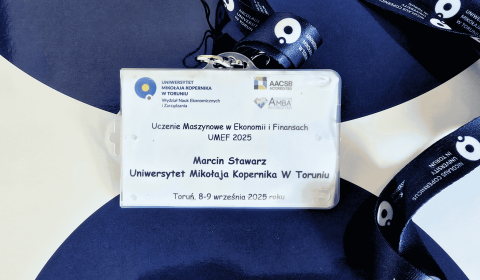Jak efektywnie korzystać z Qlik Sense – praktyczne tricki dla użytkowników biznesowych
Jesteś analitykiem danych w firmie, od niedawna w przedsiębiorstwie wdrożono nowe narzędzie pracy, a szkolenie wprowadzające dotyczyło tylko podstaw jego obsługi (jak znaleźć aplikację, jak się po niej poruszać, jak filtrować dane). Do tej pory pracowałeś/-aś przy wykorzystaniu narzędzia X, którego funkcjonalności znałeś/-aś na wylot. Praca z nowym narzędziem powoduje irytację, wydaje Ci się, że za pomocą poprzedniego narzędzia dało się zrobić więcej. Znasz to? Jeżeli tak, to pamiętaj, że jest to normalny etap zmiany, który trzeba przejść. Aby usprawnić wdrożenie w nowe narzędzie, jako Data Wizards przygotowujemy dla Klientów prezentacje z przygotowanych przez nas aplikacji i pokazujemy, jak korzystać z Qlik Sense z poziomu użytkownika końcowego. W tym wpisie chcemy się podzielić kilkoma praktycznymi przykładami funkcjonalności Qlika, które pomogą usprawnić Twoją codzienną pracę.

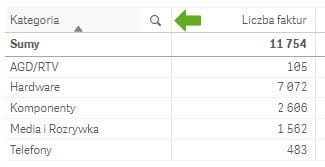
1. Filtrowanie danych
Zapewne umiesz już korzystać z panelu filtrowania w Qlik Sense. Czy wiesz jednak, że nie jest to jedyne miejsce, gdzie możesz ograniczyć swoje dane na potrzeby analizy?
Dane w tabeli można filtrować po polach, przy których znajdziesz ikonę lupki. Ikona ta oznacza, że dane pole jest wymiarem i na jego podstawie możesz grupować/filtrować dane.
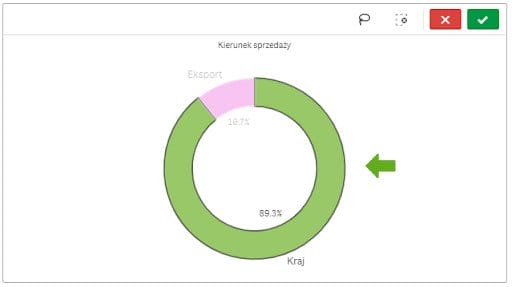
Na wykresach zaznaczenia możesz dokonywać poprzez zaznaczenie obszaru wykresu (słupki, bąble, linie itp.).
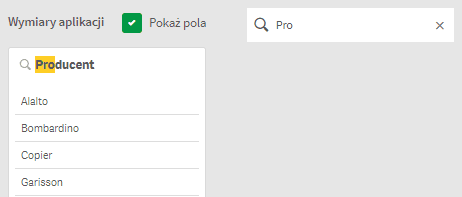
Jeżeli na arkuszu nie widzisz interesującego cię pola, skorzystaj z okna Selekcje w prawym górnym rogu arkusza. Znajdziesz tam listę wszystkich pól dostępnych w aplikacji (zaznacz koniecznie opcję Pokaż pola). Interesujące cię pola możesz wyszukać po nazwie lub przejrzeć dostępne pola, korzystając z paska przewijania na dole ekranu. Po wyfiltrowaniu danych wróć do arkusza poprzez ponowne kliknięcie na opcję Selekcje.
2. Wybierz wszystkie wartości w polu oprócz kilku określonych wartości
Jak już zapewne wiesz, Qlik Sense koloruje wartości w filtrach w zależności od założonej selekcji. Oznacza to, że dane w Qliku przyjmują określony stan. Wyróżniamy następujące stany selekcji:
- możliwe – kolor biały,
- wybrane – kolor zielony ze znacznikiem wyboru,
- alternatywne – kolor jasnoszary,
- wykluczone – kolor ciemnoszary,
- wybrane wykluczone – kolor ciemnoszary ze znacznikiem wyboru.
Więcej informacji znajdziesz pod poniższym linkiem: https://help.qlik.com/pl-PL/sense/November2021/Subsystems/Hub/Content/Sense_Hub/Selections/associative-selection-model.htm
Na początku pracy, jeżeli nie mamy ustawionych żadnych domyślnych filtrów, wszystkie wartości w filtrach mają białe tło (stan możliwe). Na tym etapie korzystając z Menu selekcji, możesz wybrać dwie opcje: Wybierz wszystko i Wybierz możliwe.
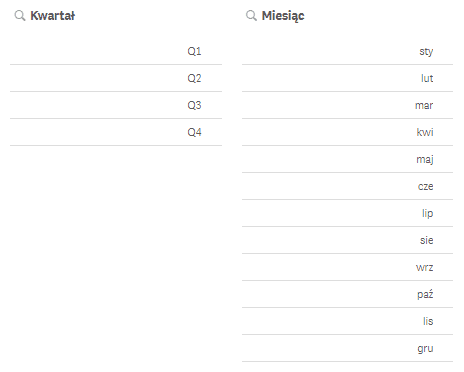
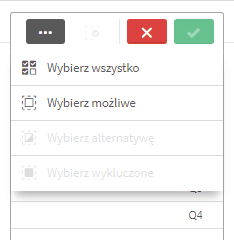
W momencie wybrania określonej wartości tło zamienia się na kolor zielony. Pozostałe wartości w danym filtrze stają się wartościami alternatywnymi. Na tym etapie pojawiają się kolejne opcje do wyboru w Menu selekcji.
Funkcjonalność tą możemy wykorzystać np. gdy mamy październik, a interesuje nas analiza sprzedaży wyłącznie po kwartałach zakończonych. W takiej sytuacji wystarczy w filtrze zaznaczyć Kwartał z wartością „Q4” i w Menu Selekcji wybrać opcję „Wybierz alternatywę”, a następnie zatwierdzić selekcję. Wybrane do analizy zostaną tylko kwartały zakończone.
Warto pamiętać, że dostępność opcji w Menu selekcji zmienia się wraz z kolorowaniem w zależności od dokonanych selekcji.
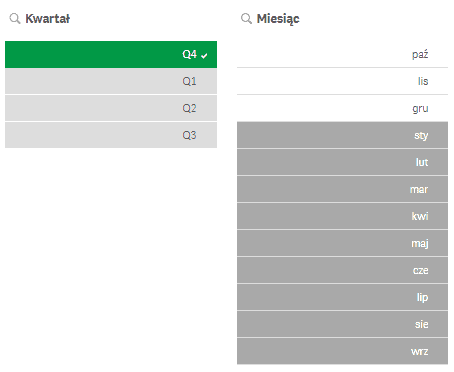
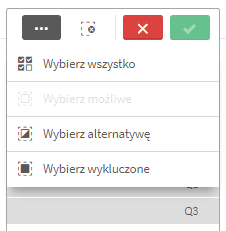
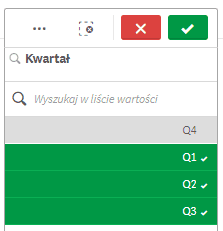
3. Wybieranie zawsze tylko jednej wartości w polu
Qlik Sense domyślnie przy zaznaczaniu poszczególnych wartości w filtrze kumuluje selekcje. Czasami jednak możesz potrzebować w danym polu mieć ustawioną zawsze tylko jedną wartość, ale zmieniać selekcję kilkukrotnie w trakcie analizy. Odklikiwanie niepotrzebnych wartości staje się wówczas uciążliwe. Temu również możesz łatwo zaradzić. Jeżeli tylko przytrzymasz klawisz Ctrl podczas zaznaczania wartości w filtrze, automatycznie Qlik Sense odklika poprzednie wartości i zostawi założoną selekcję na ostatniej wybranej przez Ciebie wartości.
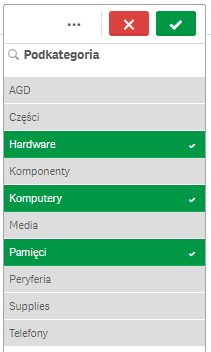
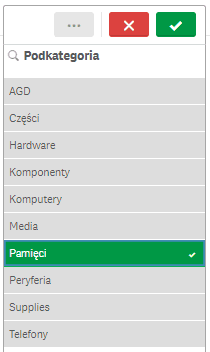
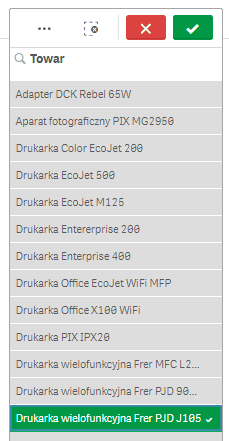
4. Szybkie zatwierdzanie selekcji
W przypadku długich list wyboru nie musisz wracać na górę filtra, aby zatwierdzić selekcję za pomocą ikony Potwierdź selekcję. Po zaznaczeniu wartości wystarczy, że klikniesz myszą, mając ustawiony kursor poza obiektem filtra lub naciśniesz klawisz Enter.
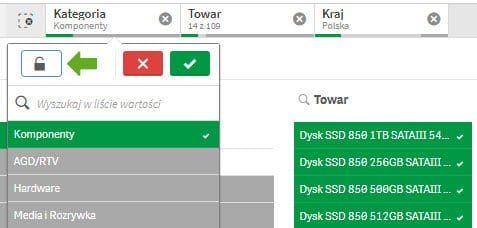
5. Zablokowanie selekcji na określonym polu
Zapewne korzystasz wielokrotnie z opcji Wyczyść wszystkie selekcje. Czasami jednak nie chcesz usuwać wszystkich selekcji podczas szczegółowej analizy różnych obszarów biznesowych. Dla przykładu, analizujesz dane tylko i wyłącznie w kategorii „Komponenty”, najpierw analizujesz wszystkie dyski, później monitory w Polsce, osobno w innym kraju itd. W takiej sytuacji, zamiast kasować wszystkie selekcje i zakładać część selekcji ponownie możesz zablokować selekcję w danym filtrze (tu: Kategoria) klikając na założoną selekcję na górnej szarej belce i wybierając ikonę otwartej kłódki.
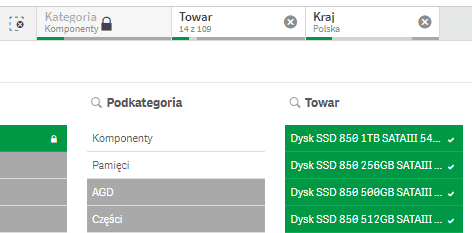
Od tej pory po kliknięciu opcji Wyczyść wszystkie selekcje, Qlik Sense wycofa selekcje na wszystkich polach, z wyłączeniem tych, na których założona została blokada. W tej sytuacji nie ma już konieczności zakładania selekcji ponownie na zablokowanym polu. Jeżeli nie chcemy dłużej blokować selekcji na polu, możemy odklikać ikonę kłódki.
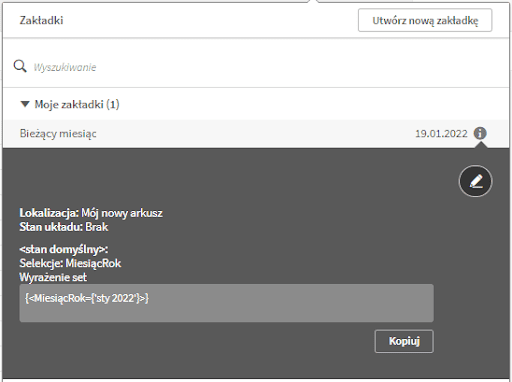
6. Korzystanie z zakładek – zawsze bieżący okres
Zapewne zdarzyło Ci się korzystać z zakładek w Qlik Sense. Wiele osób skarży się, że mimo korzystania z zakładek, muszą podmieniać selekcję w polu z okresem na aktualny okres, bo Qlik zapisał im filtr na sztywno (np. zawsze „sty 2022”).
Aby uniknąć zapisanej na sztywno selekcji wystarczy, że użyjesz formuły, która wyliczy maksymalny okres w polu za każdym razem, gdy zastosujesz zakładkę. Ważne, aby pole, na którym chcesz użyć formuły, miało format numeryczny. Poznasz to po wyrównaniu wartości do prawej strony w panelu filtrowania. W załączonym przykładzie użyta została formuła =[MiesiącRok]=max(Total [MiesiącRok]), zatwierdź selekcję i dodaj nową zakładkę.
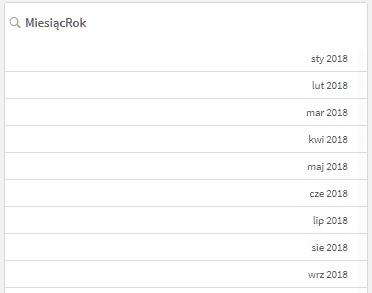
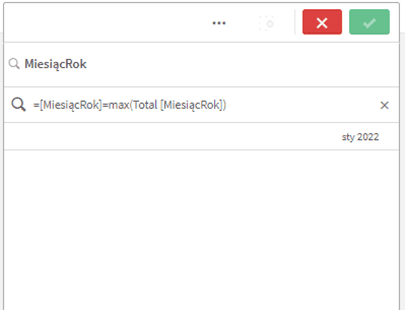
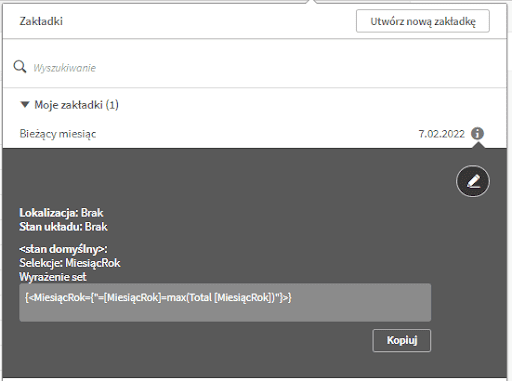
Od tej pory po wybraniu zakładki zobaczysz zawsze aktualny miesiąc. Dla sprawdzenia możesz wejść w opcje Zakładki i po najechaniu kursorem na zakładkę wybrać ikonę „Szczegóły”. Możesz tutaj zobaczyć, że Qlik nie zapisał na sztywno wartości „sty 2022”, a jedynie zastosowaną przez Ciebie formułę.
7. Zaznaczenie zakresu dat w polach numerycznych
Warto pamiętać, że na polach numerycznych możemy zaznaczać zakresy wartości. W przypadku dat, zamiast zaznaczać pojedyncze daty w polu, możemy wybrać zakres dat przy wykorzystaniu znaków „>=”, „<=”, „>”, „<”. Przykładowo chcemy przeanalizować tylko zamówienia złożone w poprzednim tygodniu. Wystarczy, że w polu Data zamówienia wpiszemy odpowiednie wyrażenie: >=10.01.2022<=16.01.2022 i zatwierdzimy Enterem.


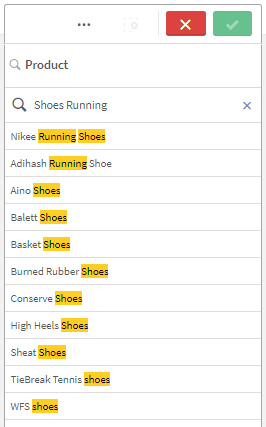
8. Wyszukiwanie wartości na podstawie fragmentu tekstu
Prawdopodobnie wyszukując w Qlik Sense wartości, najczęściej używasz prostego wyszukiwania, czyli po prostu wpisujesz dane słowo do selekcji. Jak widzisz przy tej metodzie Qlik Sense zwraca wszystkie wartości zawierające każde odrębne słowo (tekst rozdzielony białym znakiem – spacją). Na górze listy znajdują się wyniki zawierające największą liczbę słów z twojego wyszukiwania, natomiast na dole listy znajdują się wyniki zawierające mniejszą ilość słów.
Czasami możesz jednak potrzebować zaznaczyć, że dane słowo musi wystąpić w wyniku. W tym celu możesz użyć znaku ‘+’ przed danym słowem, a jeżeli nie chcesz, aby dane słowo znalazło się w wyniku wyszukiwania, użyj znaku ‘-‘.
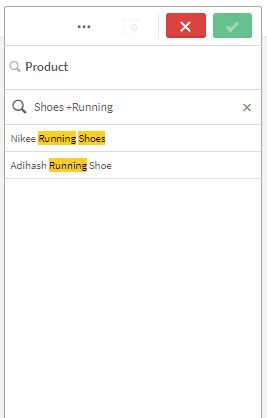
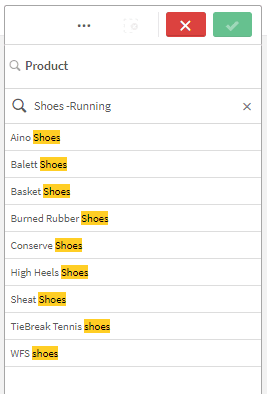
Zauważ, że dla wyników wyszukiwania nie ma znaczenia kolejność poszczególnych słów. Jeżeli kolejność słów w wyniku wyszukiwania jest dla ciebie istotna, musisz umieścić dane wyrażenie w podwójnym cudzysłowie.
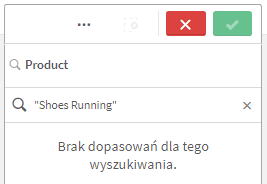
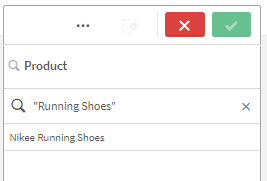
9. Wyszukiwanie wartości na podstawie fragmentu tekstu z użyciem symboli wieloznacznych
Wyszukując wartości w Qlik Sense możesz skorzystać z symboli wieloznacznych. Jednym z nich jest ‘?’, który zastępuje 1 znak. Przykładowo jeśli chcesz wyfiltrować wszystkie kody pocztowe w określonym formacie, możesz użyć ‘?’ celem zastąpienia dowolnego znaku.
Jeżeli chcesz, aby wynik wyszukiwania zwrócił wartości zawierające dane słowo na początku, na środku lub na końcu, możesz użyć symbolu wieloznacznego, jakim jest ‘*’, aby zastąpić znaki z jednej lub z każdej strony wyszukiwania.
Qlik Sense ponadto umożliwia odnalezienie wartości, które rozpoczynają się od konkretnego ciągu znaków, w tym celu użyj symbolu ‘^’. Co istotne, wyszukiwanie takie możesz połączyć również z symbolem ‘*’, aby odnaleźć dowolną wartość, która zawiera słowo rozpoczynające się od danego ciągu znaków.
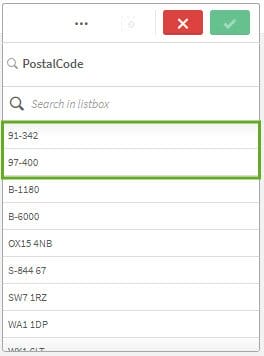
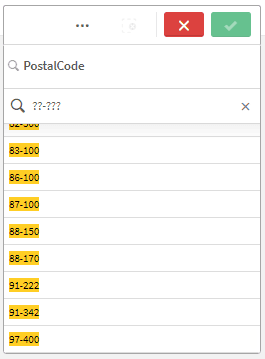
10. Użycie funkcji tekstowych do wyszukiwania wartości
Poza wymienionymi wcześniej sposobami wyszukiwania danych, możesz czasem potrzebować określić dodatkowe warunki, które wynik wyszukiwania powinien spełnić. Możesz do tego wykorzystać szereg funkcji tekstowych Qlika. Załóżmy, że chcesz zidentyfikować dane, które błędnie zostały wprowadzone do systemu źródłowego nieposiadającego obsługi błędów. Twoje dane zawierają zbyt krótki kod. Aby je odnaleźć, możesz użyć funkcji Len(), która zwróci wszystkie wartości o odpowiedniej liczbie znaków.
Qlik Sense ponadto umożliwia odnalezienie wartości, które rozpoczynają się od konkretnego ciągu znaków, w tym celu użyj symbolu ‘^’. Co istotne, wyszukiwanie takie możesz połączyć również z symbolem ‘*’, aby odnaleźć dowolną wartość, która zawiera słowo rozpoczynające się od danego ciągu znaków.
Inne funkcje tekstowe znajdziesz pod poniższym linkiem: https://help.qlik.com/pl-PL/sense/November2021/Subsystems/Hub/Content/Sense_Hub/Scripting/StringFunctions/string-functions.htm

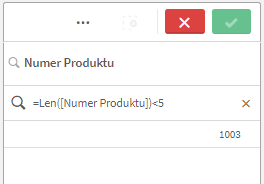
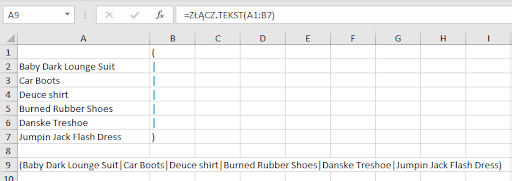
11. Wyszukiwanie danych na podstawie listy wartości z Excela
Jeżeli posiadasz listę wartości w Excelu, które chcesz przenieść do selekcji w Qlik Sense, nie musisz wyszukiwać każdej wartości osobno. Wystarczy, że zbudujesz formułę w Excelu, która utworzy ciąg pozwalający na wyszukiwanie danych. W zaprezentowanym przykładzie stosujemy 3 znaki ‘(‘, ‘|’ i ‘)’. Zestaw tych znaków pozwala na wylistowanie wartości i znalezienie dokładnych dopasowań. Do złączenia wartości w Excelu możesz użyć formuły ZŁĄCZ.TEKST(), w której jako parametr podasz zakres komórek, które mają zostać złączone.
Skopiuj wynik formuły i wklej bezpośrednio do selekcji w Qlik Sense. Zatwierdź selekcję Enterem.
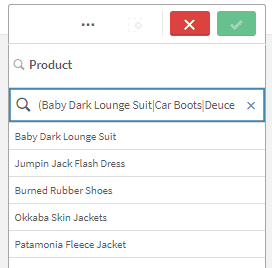
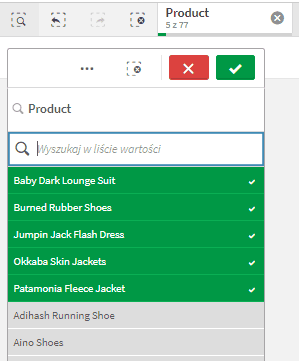
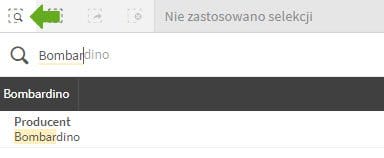
12. Wyszukiwanie inteligentne
Jeżeli nie znasz nazwy pola, a wiesz jedynie jakiej wartości poszukujesz, możesz użyć opcji Wyszukiwanie inteligentne w lewym górnym rogu arkusza. Wystarczy, że wpiszesz fragment wartości, a Qlik już zaczyna podpowiadać możliwe zestawy selekcji do wyboru. Wystarczy, że klikniesz na jedną z jego sugestii, aby zastosować selekcję.